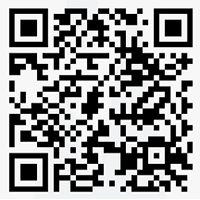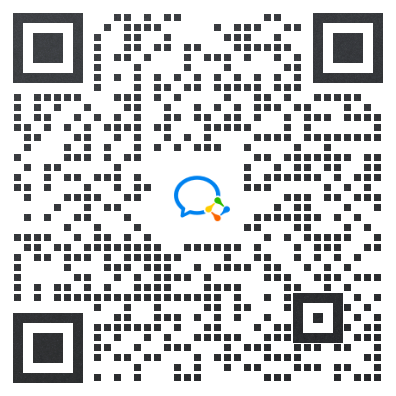亚马逊卖家如何准确、快速地创建新商品
亚马逊的卖家中心经常更新,更新往往都是为了方便卖家使用。下面对上架新商品的流程和容易出错的地方做详细的讲解。本文的截图全都是美国站的卖家中心。打开美国站的卖家中心,在“库存”下拉菜单中单击“添加新商品”选项,如图1所示。

图1
很多人在这一步出错,我把容易出错的地方标出来了,如图2所示。
在文本框中输入任何商品关键词,都属于跟卖别人。关于跟卖,你可以参考前文。数字1所指的选项用于上架新商品,即在自建商品的时候,单击这个选项上传商品。数字2所指的选项用于使用表格批量上传商品。

图2
目前,在亚马逊上销售主要采用自建商品的方式,单击数字1所指的选项,会出现如图3所示的页面。

图3
在图3中,我们需要选择商品类别。这就要求在上架商品之前,我们要确定商品属于哪个类别,可以参考竞品所在的类别。如果类别填错了,那么商品是会被禁售的。我们只需要按照系统提示一步一步地选择细分类别即可,到最后一步时,系统直接显示英文。有的类别会显示“请求批准”字样和锁头图案,意思是需要提交相关商品的发票和认证,待亚马逊审核之后,才能销售,如图4所示。

图4
前期建议选择卖不需要审核的类别的商品,这里选择不需要审核的类别,如图5所示。

图5
需要注意的是,如果觉得选择的类别不合适,那么可以单击上面箭头所指的文字返回上一步,重新选择。
然后,单击“选择类别”按钮,会出现如图6所示的页面。

图6
这里有两处容易出错。第一处就是打开“高级视图”。第二处是最上面的箭头所指的文字部分。这些都可以随意调整填写顺序,填错了也可以返回更改。因为篇幅问题,下面只介绍容易出错的地方,如图7所示。

图7
商品名称(Title):商品标题。
制造商(Manufacturer):一般写商品品牌(对应站点的商标)。
商品编码(Product ID):通用产品码(UPC)。我们可以在淘宝上买UPC,但是一定要买带证书的。
商品编码类型(Product ID Type):选择“UPC”选项。
品牌(Brand):一般与 Manufacturer 相同。如果品牌没有注册,那么可以虚拟一个没有人用过的商标,这里不能空,否则无法上传商品。
有的商品会有颜色、尺寸、型号等变化,这时需要单击最上方的“变体”选项卡,如图8所示。

图8
单击“报价”选项卡,填写这个商品的市场价(售价),如图9所示。

图9
我们一定要计算成本后再填写市场价,以免亏损。然后,滚动鼠标滚轮将页面拉到最下方,如图10所示。

图10
“我将自行配送此商品”单选按钮用于选择自发货,“亚马逊将会配送并提供客户服务”单选按钮用于选择FBA发货。单击“合规信息”选项卡,会出现如图11所示的页面。

图11
很多人都懒得填写“商品重量”文本框,这会影响商品在系统中的权重,对新商品还是很重要的。原则上,所有内容都要全部填满,如果不知道怎么填写,那么可以把光标放在问号上,会出现详解,如图12所示。

图12
单击“图片”选项卡,会出现如图13所示的页面。

图13
上传7张图片即可,如果对商品的商标进行了品牌备案,那么可以上传商品视频。
单击“描述”选项卡,会出现如图14所示的页面。

图14
描述:即Listing详情页面的长描述。
滚动鼠标滚轮,将页面拉到最下方,如图15所示。

图15
这里的商品特性就是Listing详情页面的五行描述,也是很多卖家不知道的地方。
图16所示为一个Listing的详情页面。5个箭头所指的文字就是五行描述。

图16
单击“更多详情”选项卡,会出现如图17所示的页面。

图17
“更多详情”选项卡是最容易让人忽视的。在 Listing 详情页面,我们看到的与竞争对手商品的对比都是根据这里填的信息匹配的,如果我们不填,就会错失很多流量。原则上也是填写的内容越详细越好,每个空格都要填写,除非我们的商品不适用。
当所有选项卡的商品信息全部填完后,单击右下方的“保存并完成”按钮,如图18所示。如果“保存并完成”按钮是灰色的,那么说明商品信息没有填写完整,需要返回去补充商品信息。但是千万不能单击浏览器左上角的“←”按钮,否则刚刚填写的所有商品信息就需要全部从头开始填写了。

图18
希望本文的内容能够帮助你提高上架新商品的效率,让你不用再去微信群、QQ 群问别人了。
上一篇:亚马逊的A 页面怎么运营?
相关文章
猜你喜欢
-
新加坡营销公司Axxel Marketing寻求帆布袋供应商
新加坡营销公司Axxel Marketing近日发布了一则采购信息,寻求帆布袋的供应商。该公司计划采购6000个帆布袋,材质为帆布,颜色为定制,款式为手提袋、手提包、肩背包,尺寸为各种大小,运输条件为离岸价(FOB),付款方式为银行转账,目的港为新加坡。
-
C2B O2O电商模式如何满足个性化需求?
C2B(Consumer to Business)电商模式是指消费者向企业提供产品或服务的一种商业模式,而O2O(Online to Offline)电商模式则是将线上的消费者引入线下商店进行消费的一种商业模式。C2B O2O电商模式则是将两种模式相结合,旨在更好地满足消费者的个性化需求。
-
如何成为一名优秀的外贸员?
如果你想成为一名优秀的外贸员,想拿下更多的客户、更多的订单,仅仅靠一腔热情是不够的,还需要掌握外贸工作中的各种技能,包括开发客户、写发邮件、产品营销、报价还盘、外贸谈判、跟进客户、消除客户异议、做好售后服务等。
-
印度Dolphin Exports公司寻求从全球钢厂采购彩涂钢卷
印度Dolphin Exports公司是一家专业从事配饰和珠宝批发的企业,年营业额达到1000000万美元。近日,该公司发布了一则采购信息,寻求从中国有信誉的钢厂采购彩涂钢卷(PPGI Coil)。
-
如何应对与印度人做生意中的挑战和困惑?
在全球贸易的大环境下,越来越多的企业开始与不同国家的商务伙伴建立合作关系。其中,印度市场因为其庞大的人口和快速发展的经济引起了许多企业的关注。然而,在与印度人做生意的过程中,很多人发现这并非一件轻松的事情,甚至有时候让人感到心累。
-
Oerlikon公司发布硬质合金针采购信息
5月24日讯,印度制造商Oerlikon公司最近发布了一则硬质合金针采购信息。该公司希望在印度和欧洲地区寻找供应商,采购数量为5000-15000个。该公司并未透露具体的交货时间,但运输条件为FOB/FCA。
最近文章
-
如何开展亚马逊新加坡站和东南亚平台Shopee的跨境电商业务?
370 -
如何开展亚马逊中东站的跨境电商业务?
250 -
亚马逊印度站怎么样?值得做吗?
633 -
亚马逊日本站为什么适合中国卖家?
912 -
亚马逊澳大利亚站潜力如何?
1207